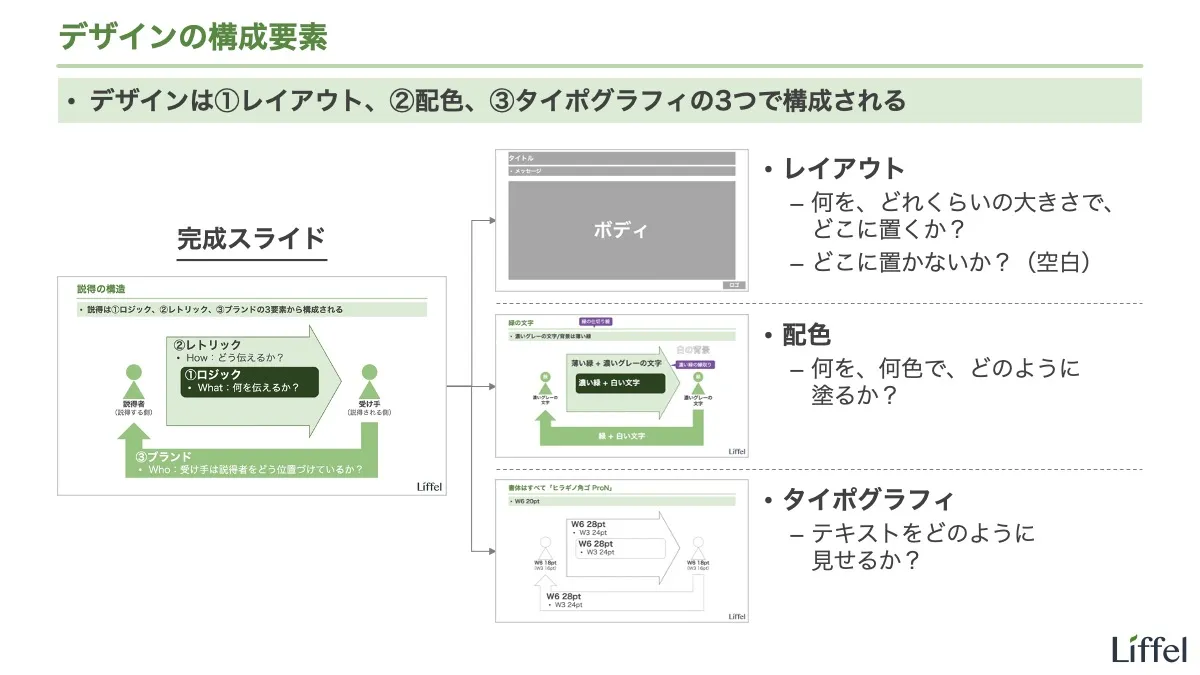どのように資料をデザインすればいいのか?
シリーズ第4巻である本書からは、スライドをデザインする方法を学んでいきましょう。本書では、デザインとは何か、ノンデザイナーがデザインするうえで意識するべき原則は何か、といった問いに答えていきます。
試し読み
以下、本書の冒頭部分の抜粋になります。Webサイトと電子書籍では体裁が異なるため、完全には一致しない点、ご了承ください。
+++(以下、抜粋)+++
はじめに
本書は『ロジカルな資料作成・プレゼンテーションの教科書』シリーズの第4巻になります。本書から第7巻までの4冊で、デザインについて学んでいきましょう。説得のプロセス上では、以下に位置します。
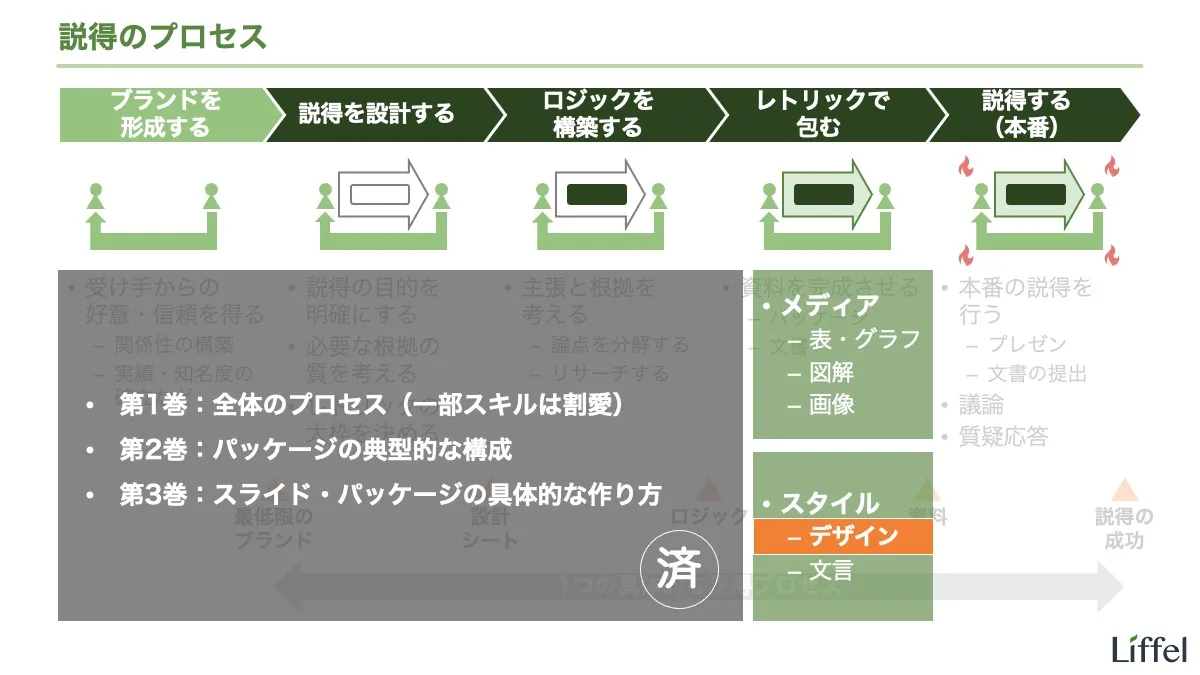
シリーズ第3巻までで、パッケージ全体に関わる話はすべて終えました。残りは「1枚のスライドの作り方」です。
本シリーズは、その中の「メディア」と「デザイン」を扱っていきます(「文言」は扱いません)。まずはデザインから始めましょう。
デザインとは、個々のメディアの見せ方のことです。スライドには、テキスト・表・グラフといった様々なメディアを配置しますが、その際には、必ず以下のような問いが伴います。
- どこに置くか?
- どれくらいの大きさにするか?
- 何色にするか?
デザインを学ぶとは、これらの問いに対する答えを導き、それを実践できるようになることです。デザインのルールを覚えて、短時間で見栄えのいいスライドを作れるようになりましょう。
ここから4冊(第7巻まで)のゴール:適切なデザインのスライドを作れるようになる
本書、及びそれ以降の3冊の内容に関しては、デザインの全体像を押さえた後に説明します。
本書を読み進めるにあたって
本書を読み進めるにあたって、注意点が3つあります。
注意点①:カラーで読む
本書では「配色」を扱うため、文中に挿入されているスライドの中には、カラー表示しないと内容が理解できないものが含まれます。
もし本書をモノクロ端末で読んでいる場合、スライドだけはカラー表示できる別の端末で見るようにしてください。スライドは後述するサポートページで表示・ダウンロードできます。
注意点②:パッケージ作成アプリについて
本シリーズではこれ以降、パッケージ作成アプリとして、Microsoft PowerPointを想定します。
本シリーズではこれまで、「PowerPoint」という言葉を「パッケージ作成アプリ全般」という意味で使ってきました。言い換えると、KeynoteやGoogle Slidesも内包する意味で「PowerPoint」という言葉を使ってきたわけです。
しかし、本書からは具体的な機能やコマンドなどに言及する関係上、固有名詞としての「PowerPoint」にならざるを得ません。アプリによって、搭載されている機能やコマンドは異なるからです。
もしあなたがPowerPoint以外のパッケージ作成アプリを使う場合、これ以降は該当する機能やコマンドを自分で調べてください。基本的なものしか紹介しませんが、必ずしもPowerPoint以外のアプリにも搭載されているとは限りません。あらかじめご了承ください。
使用OSについて
コマンドや文中に挿入する操作画面は、Windows 11でPowerPointを動かしたときのものです。
Mac上でPowerPointを使う人は、「コマンドが出てきたときに、CtrlをCommandに置き換える」ということだけ覚えておいてください。現在、Windows版とMac版のPowerPointには、大きな違いはありません。私も普段はMacでPowerPointを使っているので、その他の違いがある場合は脚注などで適宜フォローします。
注意点③:サポートページ
本書にはサポートページが存在し、以下のコンテンツが掲載してあります。
- 文中に挿入されているスライド・画像
- スライドはPDFでダウンロードできます
- 動画
- アプリの操作方法など、書籍では説明しにくい部分を補足します
- その他、文中で掲載したリンクなど
リンクは以下になります。パスワードを入力すると、サポートページに遷移します。
https://liffel.com/support/
パスワード:XXX(書籍には掲載されています)
Lesson 1: デザインとは
※このレッスンの内容は以下のリンクと同一ですので、リンク先をご確認ください。
+++(抜粋終わり)+++