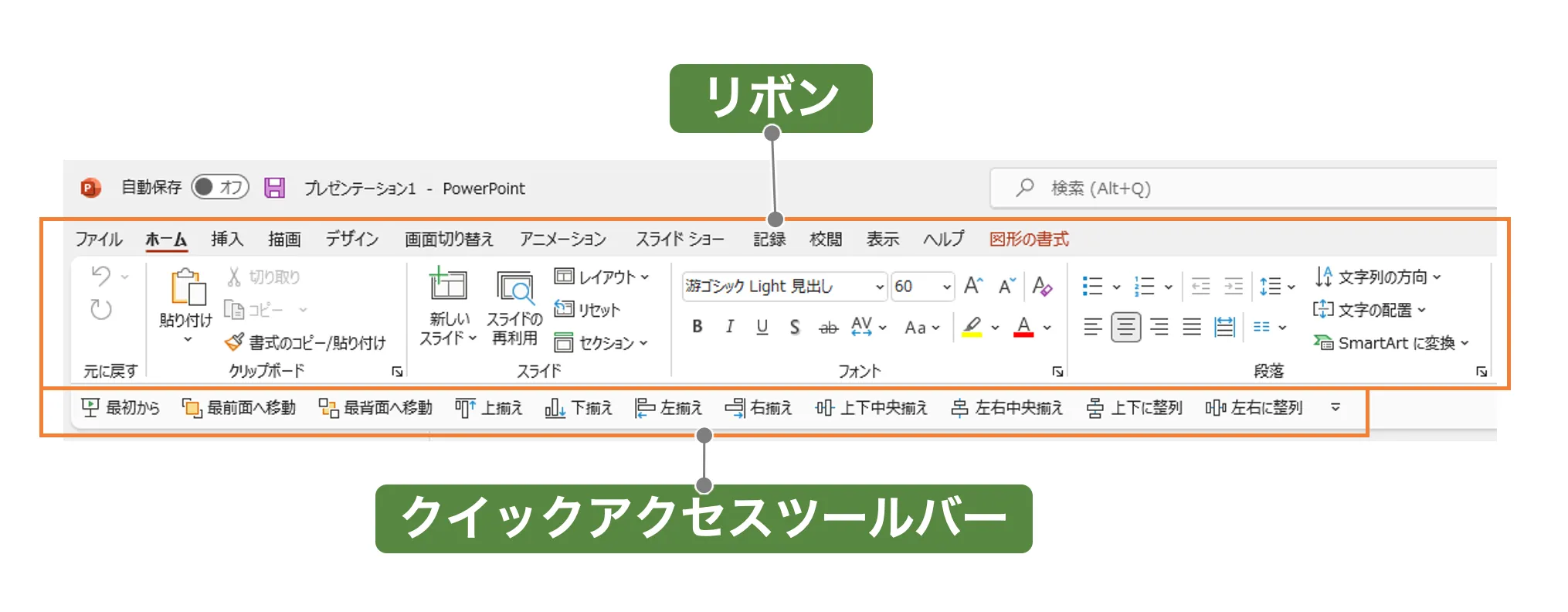
このエントリーでは、リボン・クイックアクセスツールバー(QAT)のカスタマイズを学びましょう。
ちなみに、このエントリーの内容はどうしてもテキストと画像では説明しにくいことが多いので、動画も用意しました。内容は以下の文章と同じなので、お好みで選んでください。
では始めましょう。
リボン・QATをカスタマイズするとは
まずは名称や機能から確認しましょう。以下の画像を見てください。PowerPointの操作画面です。
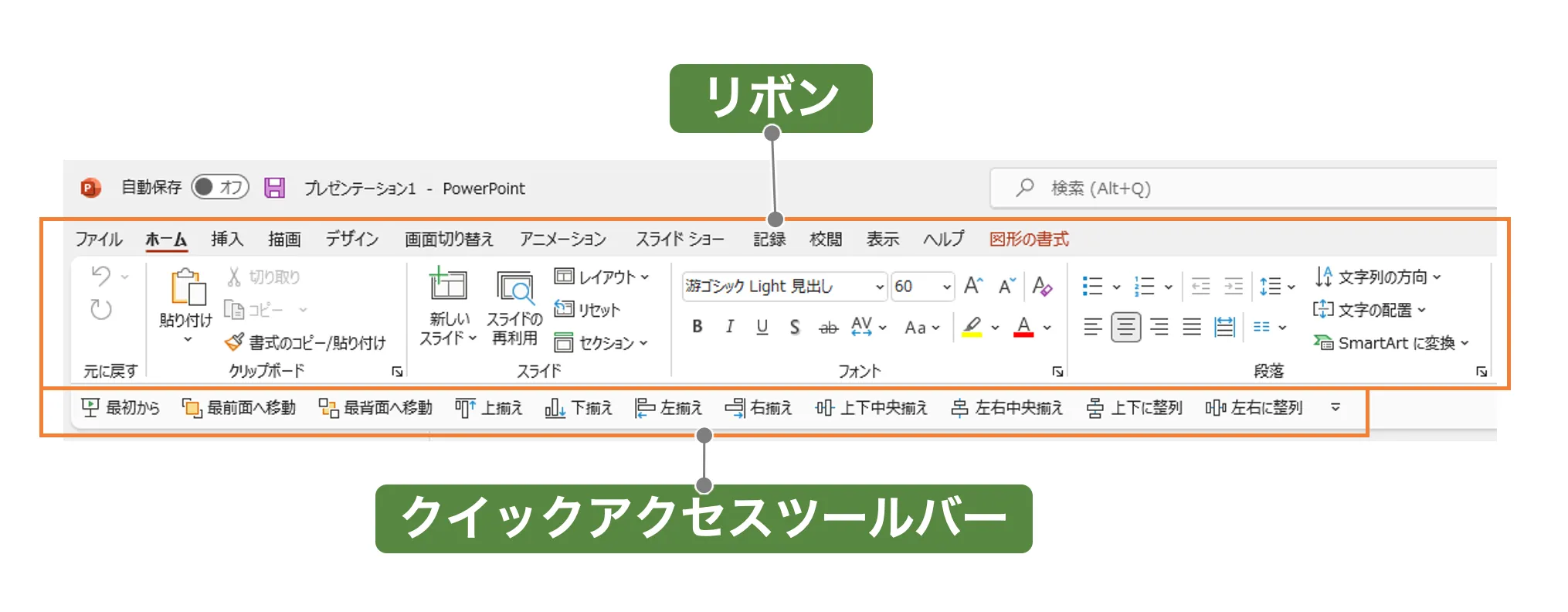
リボン
まず、リボンとは、タブが連なっている部分のことです。これは普通にPowerPointを使っていれば必ず触る部分なので、問題ないでしょう。
リボンには「ホーム」、「挿入」などのタブがあり、各タブには、それに関連したコマンドが置かれています。
リボンを「カスタマイズする」というのは、ここのコマンドを追加・削除することです。カスタマイズの仕方はどうしても文章と画像では説明しにくいので、先ほどの動画の以下の部分を見てください(時間指定してあります)。
また、以下の公式サイトも参考になります。
Office でリボンをカスタマイズするちなみに、どのタブでもカスタマイズできますし、タブそのものを追加・削除することもできますが、そこまでやる意味は薄いでしょう。ホームタブだけカスタマイズすれば十分です。作業を効率化するためにカスタマイズするわけなので、余計に1クリックしないと開けないタブをカスタマイズする意味はありません。
クイックアクセスツールバー(QAT)
次に、クイックアクセスツールバー(QAT)とは、リボンの上部/下部に表示できる1、小さいコマンドアイコンが並んでいる部分のことです。先ほどの画像では、リボンの下部に表示しています。
OSやバージョンによって異なりますが、インストール直後のPowerPointでは、QATは表示されていないかもしれません。その場合、リボンの右下に表示するコマンドがあります。
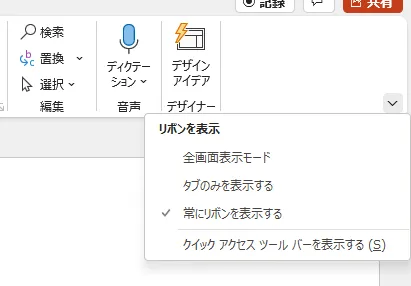
2022年10月現在、初期設定のQATには「最初からスライドショーを開始する」コマンドだけが設定されています(Windows版)。
QATもリボンと同じく、自分の好きなようにカスタマイズできます。これはシンプルに、使いたいコマンドの上で右クリックして「クイックアクセスツールバーに追加」を選ぶだけです。
詳しく知りたい方は、以下の公式サイトも参考にしてください。
クイック アクセス ツールバーをカスタマイズするどちらをカスタマイズするか
ここまでの話をまとめると、ホームタブかQATをカスタマイズすることで、頻繁に使うコマンドを1クリックで使えるようになるということです。
言い換えると、この2つはどちらか一方をカスタマイズすれば十分です。どちらをカスタマイズすべきでしょう?
これはPowerPointを使うディスプレイの大きさで決めるのがオススメです。
まず、ノートパソコン(13インチ前後)なら、選択肢はQATしか残りません。ホームタブにコマンドを追加できるスペースがないからです。この場合、使うコマンドをすべてQATに置いて、リボンを非表示にするのもひとつの手です。こうすることでスライド用のスペースを広くとれます。
ディスプレイが十分に大きいなら(目安としては24インチ以上)、ホームタブをカスタマイズしてもよいでしょう。ホームタブ右側のスペースが余っているはずですし、ディスプレイが大きくなるにつれ、QATのアイコンは扱いづらくなります(相対的に小さすぎる)。両方試して、好みで選んでください。
設定するコマンド
次に、ホームタブ・QATにどのコマンドを設定すればよいかを考えてみましょう。もちろん、好きなように設定すればよいのですが、最高の効率を目指すと、ここは意外とややこしいところです。
シンプルに考えると、ホームタブ・QATにはよく使うのに、ショートカットがないコマンドを設定するべきです。ショートカットが存在するコマンドは、そちらで対応したほうが効率的ですからね。
たとえば、「上書き保存する」というコマンドは、ホームタブやQATから使うべきではありません。ご存知のとおり、Ctrl + Sというショートカットがあり、こちらのほうが効率的です。
ショートカットは覚えるまでが大変なので、すべてホームタブ・QATで対応したくなるかもしれません。しかし、それだと非効率なスタイルが定着してしまいます。ショートカットでできることは、そちらで対応しましょう。
アクセスキー
さて、ややこしいのはここからです。
実は、PowerPointに限らず、Office系アプリはすべてのコマンドをキーボードから呼び出せます。「アクセスキー」といって、あらゆるコマンドはAltキーを押すことでキーボードから操作できるのです(Windowsのみ)。たとえば、以下はPowerPointでAlt→Hと押した状態(ホームタブのコマンドを呼び出せる状態)です。

アクセスキーは、キーを同時押しするのではなく、順番に押すのが特徴です。
ちなみに、アクセスキーのことも「ショートカット」として扱うケースも多いので注意してください。本エントリーも以降は「ショートカット」でまとめます。
このように、すべてのコマンドはキーボードでなんとかなってしまうのです。実際、公式サイトが紹介しているPowerPointのショートカットは全部で100以上あります。時間のあるときに見てみてください(Macの人は、サイト内でタブを切り替える)。リンクはサポートページにも掲載してあります。
キーボード ショートカットを使用して PowerPoint プレゼンテーションを作成するショートカット キーを使用して PowerPoint プレゼンテーションを行う
ショートカットをどこまで覚えるか
ということで、ガチガチに効率化を突き詰めたい人は、リボンもQATも使わず、すべてショートカットで対応するべきです。実際、パソコン操作がものすごく速い人はマウスを触らない傾向にありますし、パソコン仕事術系の書籍には、必ず「マウスを触るな」と書いてあります。
ただ、仕事として四六時中スライドを作るような人でないと、細かいショートカットまで覚えるのは現実的ではないでしょう。また、PowerPoint操作中は片手がマウスに乗っていることが多いので、複雑なショートカットを打鍵するのとマウスを1回クリックするのでは、そこまで効率に差が出ません。このあたりのことを総合的に考慮すると、たまにパッケージを作る程度の人は、マウスに頼ればよいでしょう2。
つまり、ここはどれくらいスライドを作るかで答えが変わる部分です。まずはマウスに頼ればいいと思いますが、ショートカットのほうが効率的であることは忘れないでください。
無理のない範囲で効率化をしていきたいなら、「1ヶ月に1回、使用頻度がもっとも高いコマンド3つをホームタブ・QATから削除する(=ショートカットで対応するようにする)」といった運用も面白いでしょう。長い目で見ると大きな差がつきます。
設定するコマンド(オススメ)
では、カスタマイズしましょう。とりあえず、以下のコマンドはホームタブかQATのどちらかに設定するのがオススメです。
- 位置を揃える系のコマンド
- 左揃え
- 右揃え
- 上揃え
- 下揃え
- 左右中央揃え
- 上下中央揃え
- 間隔を揃える系のコマンド
- 左右に整列
- 上下に整列
- 前後関係を調整する系のコマンド
- 前面へ移動
- 最前面へ移動
- 背面へ移動
- 最背面へ移動
これらのコマンドは頻繁に使うにも関わらず、ショートカット(アクセスキー)は複雑で、ホームタブから呼び出そうにもかなり奥深くに配置されています。すべて、使いたいときに1クリックで使えるようにしましょう。
なお、先述のようにリボンを非表示にしてQATをカスタマイズするなら、上記のコマンドに加えてホームタブにあるコマンドの大半もQATに追加する必要があります(使わないものは不要)。この場合は、コマンド名を表示しない設定にしたほうがよいでしょう。コマンドを詰め込めます。
割り当てられるアクセスキー
細かいポイントですが、ホームタブ・QATに設定したコマンドにもアクセスキーが割り当てられます。以下の画像を見てください。
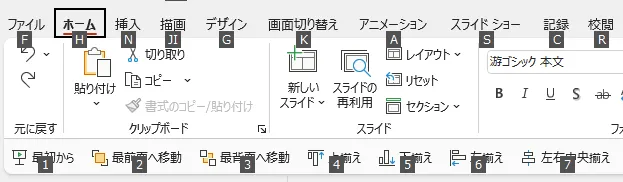
たとえば、この状態で「最背面へ移動」を使いたければ、Alt→3と打鍵すればいいのです。もちろん、そのままQATをクリックしてもいいのですが、これくらいシンプルなアクセスキーだと、慣れてくるとこちらのほうが効率的です。効率化を突き詰めたい場合、QATのAlt→1からAlt→9までが割り当てられる場所には、もっとも頻繁に使うコマンドを置くとよいでしょう。
ここから先は、自分の好きなようにカスタマイズしてください。ホームタブ以外のタブから頻繁に使っているコマンドに気づいたら、それをホームタブかQATに追加することで効率化できます。
以上、PowerPointのリボン・クイックアクセスツールバーのカスタマイズについて解説しました。なお、本エントリーの内容は以下の書籍から引用・一部改変したものです。作業の効率化について詳しく学びたい方は、こちらもご購読ください。
